Удаленная отладка в Visual C++
Удаленная отладка в Visual C++
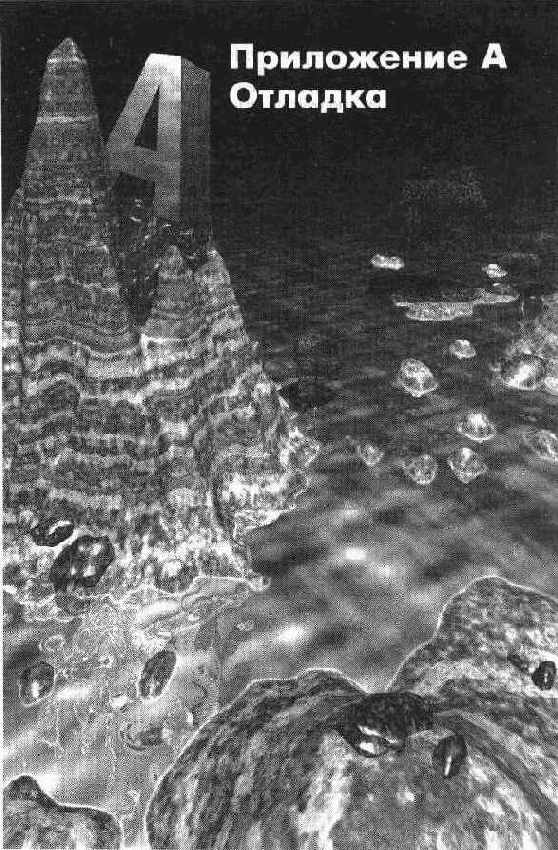
Приведенные ниже инструкции предполагают, что вы установили Microsoft Windows 95 на обоих компьютерах — на рабочем (ведущем) и на тестовом (ведомом). Кроме того, вы должны установить Visual C++ на ведущем компьютере, соединить ПК посредством локальной сети и установить стек протокола TCP/IP. Условные имена ведущий и ведомый следует заменить именами ваших компьютеров.
1. На ведомом компьютере создайте каталог TEST и задайте его совместное использование с именем TEST и полным доступом без пароля.
2. Скопируйте перечисленные ниже файлы из соответствующего каталога ведущего компьютера (Msdev\bin или WindowsVSystem) в \\TARGET\TEST (здесь и в дальнейшем TARGET заменяется именем ведомого компьютера):
Msvcmon.exe, Msvcrt40.dll, TInOt.dll, DmnO.dll. Эти файлы необходимы для проведения сеансов отладки на ведомом компьютере.
3. Скопируйте ЕХЕ-файл отлаживаемой программы и все необходимые DLL-библиотеки в \\TARGET\TEST.
4. Запустите на ведущем компьютере Visual C++ и выполните команду Tools ¦ Remote Connection. В окне диалога Remote Connection выберите строку Network (TCP/IP) и нажмите кнопку Settings.
5. В окне диалога Win 32 Network (TCP/IP) Settings укажите имя ведомого компьютера или его IP-адрес (например, 199.99.99.9) и введите пароль (например, DEBUG). Вы обязаны заполнить поле с паролем. Нажмите кнопку ОК во всех окнах диалога.
6. На ведомом компьютере запустите программу Msvcmon.exe, выберите из списка строку Network (TCP/IP) и нажмите кнопку Settings.
7. В окне диалога Win 32 Network (TCP/IP) Settings введите имя ведомого компьютера и пароль, заданный на шаге 5.
8. Нажмите кнопку Connect, чтобы начать сеанс отладки на ведомом компьютере. До установления связи с ведущим компьютером открывается окно диалога Connecting.
9. На ведущем компьютере выполните команду Build ¦ Settings в среде Visual C++. В окне диалога Project Settings выберите вкладку Debug. В полях
•ж^
VnanouLJaa /wn-ani/o D \/ienal f^^-J. 'ЧГЙЙ 40'У
Remote Executable Path и File Name введите путь к исполняемому файлу, скопированному на ведомый компьютер на шаге 3 (например, \TEST\D3DEval.exe). Нажмите кнопку ОК.
10. Нажмите кнопку Go в Visual C++, чтобы начать сеанс отладки. Вероятно, на экране появится окно диалога Find Local Module, в котором следует указать местонахождение локальных DLL-библиотек. Введите путь к каждой из них или снимите флажок, который предлагает вам продолжить поиски.
На ведомом компьютере должно запуститься ваше приложение. Ведущий компьютер будет использоваться для отладки. После завершения работы выйдите из приложения и нажмите кнопку Disconnect в окне диалога Connecting на ведомом компьютере. Не забудьте выбрать в списке Remote Connection на ведущем компьютере строку Local.
В случае, если вам не приходилось ранее пользоваться отладчиком Visual C++, подробное описание его работы можно найти в документации.
Отладка с использованием Wdeb386
Если вы хотите получить полный контроль над процессом отладки, вам придется воспользоваться отладчиком Wdeb386. Он позволяет отлаживать любые программы для Windows 95 — приложения, DLL-библиотеки, драйверы устройств, VxD и т. д. Отладчик входит в состав Win32 SDK, который включен в Microsoft Developer Network (II уровень).
Ниже приведены краткие инструкции по запуску Wdeb386. Более подробное описание и перечень команд Wdeb386 можно найти в документации по Win32 SDK.
1. Воспользуйтесь терминалом стандарта RS232 или другим компьютером. Настройте терминал на скорость передачи данных 9600 или 19200 бод. Обычно я задаю для своего терминала 8-битные данные, отсутствие контроля четности и 1 стоп-бит.
2. Подключите терминал к одному из СОМ-портов основного компьютера через нуль-модемный кабель (подробное описание кабельного соединения имеется в сопроводительной документации по установке Wdeb386).
3. Запустите на основном компьютере терминальное приложение (например, HyperTerminal) и убедитесь в правильности пересылки текста на терминал. Наберите на терминале какой-нибудь текст и проверьте, верно ли он передан на основной компьютер. Это позволит быть уверенным в правильности аппаратных настроек.
4. На основном компьютере скопируйте все DLL-библиотеки и символьные файлы из каталога Mstools\debug в Windows\System. Вероятно, для этого вам придется загрузиться в режиме командной строки, поскольку иначе не удастся заместить используемые файлы (такие, как Gdi32.dll). Чтобы загрузить компьютер в режиме командной строки, нажмите клавишу F8 при появлении сообщения Starting Windows во время загрузки и выберите из меню команду Command Prompt Only или выполните команду Shut Down из меню Start Windows 95 и выберите Restart The Computer in MS-DOS Mode.
5. Чтобы запустить сеанс отладки, загрузитесь в режиме командной строки и запустите Wdeb386.ехе. Типичная команда для его загрузки выглядит следующим образом: wdeb386.exe/c:1 /r:9600/s:myfite.sym/s:gdi.sym\windows\win.com.
/b> НУ Приложение А. Отладка
После запуска отладчика загружается Windows, и вы можете тестировать свое приложение. Чтобы перейти в отладчик, нажмите Ctrl+C на терминале или Ctrl+Alt+SysRq на основном компьютере. Если на вашем ПК имеется переключатель NMI (немаскируемого прерывания), он также может использоваться для выхода в отладчик. После этого ваш основной компьютер блокируется до выполнения очередной команды отладчика. Если вы не знаете, что делать дальше, попробуйте команду д — сокращение от go.
Команды для загрузки многочисленных символьных файлов удобно собрать в одном текстовом файле:
/s DDRAW16.SYM /s D3DRAMPF.SYM /s D3DRGBF.SYM /s KRNL386.SYM /S D3DRM8F.SYM /s GDI.SYM /s D3DRM16F.SYM /s D3DRG8F.SYM /s D3DRG16F.SYM /s D3DHALF.SYM
Сохраните этот список в файле, например Debug, inf. Затем можно создать простой пакетный файл для запуска сеанса отладки или ввести следующую командную строку:
wdeb386.exe c:l /r:9600 /f:debug.inf \windows\win.corn /
Подробные инструкции по работе с отладчиком приведены в руководстве пользователя Wdeb386, входящем в Win32 SDK.